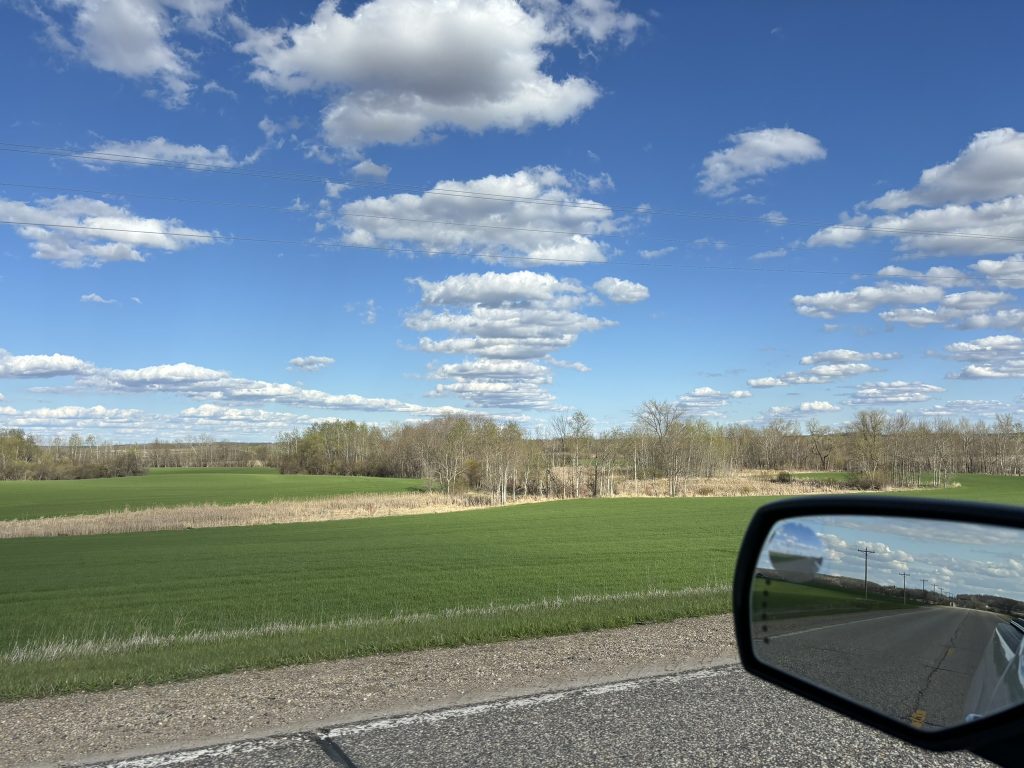
Welcome to my Website: Rusty’s Database
This site is my digital notebook: a place to document the lessons, breakthroughs, and odd fixes I’ve picked up throughout my IT career. From configuring servers and networking gear to testing new applications and troubleshooting across platforms, I share practical insights and field notes that others might find useful—whether they’re deep in infrastructure or just getting started.”
-
Hello world!
Welcome to WordPress. This is your first post. Edit or delete it, then start writing!